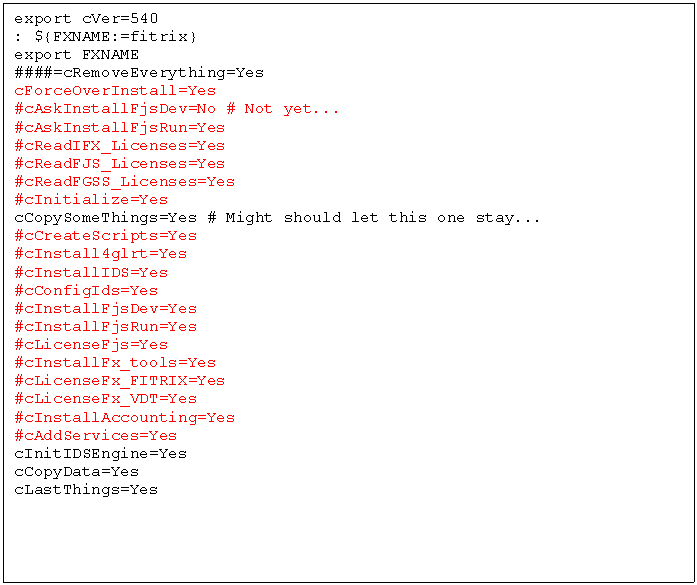Linux Host Installation - Detailed Instructions
Follow these instructions to install the Fitrix Software. The Fitrix Software must be installed on your Linux host system to operate. This portion of the installation is required.
Required keyboard responses from you will be shown in blue and are underlined, you will need to press the <Enter> key after each response
Please review the Fitrix Linux Server Minimum Requirements at http://www.fitrix.com/technologyrequirements2.html and ensure that all required packages have been installed and all other requirements met.
Additional Installation prerequisites:
1) At least 3 GB of free disk space. {2,710,240 bytes}
Data: Development: 256 MB
Production: 563.2 MB
Training: 358.4 MB
Total: 1177.6 MB
At the Linux Host system (system console screen) where you plan to install the Fitrix Linux host software:
- Press control+alt+F2 (this should position you to a text window)
Login as ‘root’:
Login: root
Password: <enter your root password here>
Create a group ‘informix’:
$ /usr/sbin/groupadd informix
Create a user ‘informix’:
$ useradd –m –G root informix
To install from CD-ROM
Insert the ‘Fitrix’ CD-Rom:
Please Note: On most Linux distributions, the CD is mounted under a directory named: '/mnt' but on a few distributions the directory is named '/media'. For the purposes of this documentation, the name '/mnt' is used.
Wait 15 seconds, then check to see if the CD has been automatically mounted by the system:
$ ls -ld /mnt/cdrom/server
If you see a file listing such as:
dr-xr-xr-x 1 root root 2048 Jan 1 12:00 /mnt/cdrom/server
Then your CD was auto mounted and you can skip to ‘Run the installation script’
If you see an error such as:
ls: /mnt/cdrom/server: No such file or directory
Then your CD has not been auto mounted; please continue with the mount command
Manually Create Mount Point (if it does not exist):
This can be tested by typing in the following command:
$ ls -ld /mnt/cdrom
If you see a file listing such as:
dr-xr-xr-x 1 root root 2048 Jan 1 12:00 /mnt/cdrom/
Then the directory is valid.
If you see an error such as:
ls: /mnt/cdrom/: No such file or directory
Then you will need to create the directory, do this by typing the following commands:
$ cd /mnt
$ mkdir cdrom
$ chmod 777 /mnt/cdrom (just in case permissions are not set)
$ cd
Mount the Fitrix CD:
$ mount -o ro -t iso9660 /dev/cdrom /mnt/cdrom
$ ls -ld /mnt/cdrom
$ cd /mnt/cdrom/server
Continue below at “Run the installation script”
To install from an FTP download (local hard disk installation)
Before you can install from an FTP download, you must receive a Fitrix license email from Fourth Generation Software. This will contain the FTP download instructions and your Fitrix license keys
$ cd /var/opt/fitrixmedia (this should be the location that you selected during the download)
$ cd server
Run the installation script
$ . ./install.sh ( don't forget the dot '.' at the front of the command)
You have now launched the installation process (script):
The installation script will perform checks and log it's progress on the screen. The screen display from the installation script is shown below in this black bold typeface. The instruction to mount the CD-ROM's will not appear if you are installing from hard disk (FTP download).
You will be prompted for several keyboard responses; your sample responses are shown below in a blue underlined typeface, you will need to press the <Enter> key after each response
(Sample responses are shown here; the correct responses for your system may vary)
Additional instructions not shown on your screen are shown below in italics
You may press <Enter> to accept the default answer any time you see a default answer shown in braces {default answer}
If the installation is successful, at the end you will see:
Install Complete.
Installation Dialogue:
Install
Fitrix 5.40 ===========================================================
Copy
installation scripts....................................................OK
CD:
/mnt/cdrom/server....................................................... OK
Check
login..................................................................OK
Find
'sh' shell..............................................................OK
Does
user 'informix' exist...................................................OK
Does
group 'fxdev' exist..........................................No: create OK
Does
user 'fitrix' exist..........................................No: create OK
Enter
password for login 'fitrix'...
New
UNIX password: ********
Retype
new UNIX password: ********
Is
'INFORMIXSERVER' set ....................................: fx_dev_540_net OK
Is
Linux firewall on....................................................No-- OK
Determine
system name......................: linux/linux-32/linux_2_6-2_3-32 OK
Check
OS directories.........................................................OK
Check
for termcap libs.......................................................OK
Check
for libstdc++ 5 libs...................................................OK
Check
directories............................................................OK
Check
files..................................................................OK
Install
root directory {default /var/opt}: <NL>
Directory:
/var/opt...................................................exists OK
Installed
? ..............................................................No OK
Check
for space needed: 5000MB..............................available: 59007 OK
Installation
will be to: /var/opt/fitrix
Make
some directories........................................................OK
Name
or IP address of this system {press <Enter> for penguin.fgss.com}: <NL>
•
Application
server: penguin (10.0.0.96)......................................OK
Do
you want to install a FourJs Runtime {Y/N} ? Y
Press
<Enter> to review the IBM Informix's license agreement:
: (the
license agreement will be shown here
--More--(5%)[Press
space to continue, 'q' to quit.] q
Do
you accept the terms and conditions of the license {Y/N}: Y
Press
<Enter> to review the FourJ's license agreement: <NL>
: (the
license agreement will be shown here
--More--(5%)[Press
space to continue, 'q' to quit.] q
Do
you accept the terms and conditions of the license {Y/N}: Y
Press
<Enter> to review the Fourth Generation license agreement:
: (the
license agreement will be shown here
--More--(5%)[Press
space to continue, 'q' to quit.] q
Do
you accept the terms and conditions of the license {Y/N}: Y
Make
some directories........................................................OK
Copy
some things.............................................................OK
Create
file 'profile_fitrix'.................................................OK
Create
'start' files.........................................................OK
Remove
CD #1 and insert CD #2...
Enter
mount command [Default: mount -o ro -t iso9660 /dev/cdrom /mnt/cdrom]: <NL>
*** If installing from a local disk, you will not see the
mount above. ***
Install
IBM-Informix 4gl=======================================================
Copying
IBM-Informix product from media......................................OK
Installing
(1-5 minutes).....................................................OK
Install
IBM-Informix IDS=======================================================
Copying
IBM-Informix product from media......................................OK
Installing
(1-30 minutes)....................................................OK
Create
sqlhosts file.........................................................OK
Create
onconfig files........................................................OK
Remove
CD #1 and insert CD #2...
Enter
mount command [Default: mount -o ro -t iso9660 /dev/cdrom /mnt/cdrom]: <NL>
*** If installing
from a local disk, you will not see the mount above. ***
•
Install
FourJs Genero dev =====================================================
Installing
'fglgws' (1-5 minutes)............................................OK
Installing
'gas' (1-5 minutes)...............................................OK
Install
FourJs Genero rt ======================================================
Installing
'fglgws' (1-5 minutes)............................................OK
Installing
'gas' (1-5 minutes)...............................................OK
•
License FourJ's Development
(Temporary)========================================
Check
login..................................................................OK
Enter FourJs Development license number
[12 chars]: XXXXXXXXXXXX
Enter license number KEY [12 chars]:
XXXXXXXXXXXX
Enter maintenance KEY [12 chars]:
XXXXXXXXXXXX
Licensing....................................................................OK
License FourJ's Runtime
(Temporary)============================================
Check login..................................................................OK
Enter FourJs Runtime license number [12
chars]: XXXXXXXXXXXX
Enter license number KEY [12 chars]:
XXXXXXXXXXXX
Enter maintenance KEY [12 chars]:
XXXXXXXXXXXX
Licensing....................................................................OK
Install
tools Products=========================================================
Copying
Fourth Generation products (fx_tools) from media.....................OK
Style
Sheets.................................................................OK
Copying
Fourth Generation products (fx_tools_rt) from media..................OK
Style
Sheets.................................................................OK
License
FITRIX
(Temporary)=====================================================
Company
name......: Wray's Pizza
Are
you sure [Y/N]: Y
Serial
number.....: XXXXX
Users.............:
XX
Serial
number key.: XXXXXXXXX
License
VDT
(Temporary)========================================================
Serial
number.....: XXXXX
Users.............:
XX
Serial
number key.: XXXXXXXXX
Install
accounting products into fx_dev========================================
Copying
Fourth Generation products from media................................OK
Install
accounting products into fx_prod=======================================
Copying
Fourth Generation products from media................................OK
Install
accounting products into fx_train======================================
Copying
Fourth Generation products from media................................OK
Add
service for 'fgmn'.......................................................OK
Add
service for 'fx_dev_srv'.................................................OK
Add
service for 'fx_prod_srv'................................................OK
Add
service for 'fx_train_srv'...............................................OK
IDS
- 'dev' create...........................................................OK
Oninit
(initialize)..............................................OK
Check if instance is
up..........................................OK
Check for system
databases.......................................OK
Do a test........................................................OK
Onspaces
(tempdbs)...............................................OK
Onspaces
(datadbs)...............................................OK
Onspaces (blobdbs)...............................................OK
Ontape...........................................................OK
Onmode
(stop)....................................................OK
IDS
- 'prod' create..........................................................OK
Oninit
(initialize).............................................OK
Check if instance is
up.........................................OK
Check for system
databases......................................OK
Do a
test.......................................................OK
Onspaces
(tempdbs)..............................................OK
Onspaces
(datadbs)..............................................OK
Onspaces
(blobdbs)..............................................OK
Ontape..........................................................OK
Onmode
(stop)...................................................OK
IDS
- 'train' create.........................................................OK
Oninit
(initialize)............................................OK
Check if instance is
up........................................OK
Check for system databases.....................................OK
Do a
test......................................................OK
Onspaces
(tempdbs).............................................OK
Onspaces
(datadbs).............................................OK
Onspaces
(blobdbs).............................................OK
Ontape.........................................................OK
Onmode
(stop)..................................................OK
•
.
IDS
'dev'
oninit (start).....................................................OK
Checking
instance 'dev'......................................................OK
Install
database standard
into fx_dev..........................................
Copying
from media...........................................................OK
Import
data..................................................................OK
Turn
logging on for database 'standard' (ontape).............................OK
Install
database sample
into fx_dev............................................
Copying
from media...........................................................OK
Import
data..................................................................OK
Turn
logging on for database 'sample' (ontape)...............................OK
IDS
'dev' onmode (stop)......................................................OK
•
IDS
'train'
oninit (start)...................................................OK
Checking
instance 'train'....................................................OK
Install
database standard
into fx_train........................................
Copying
from media...........................................................OK
Import
data..................................................................OK
Turn
logging on for database 'standard' (ontape).............................OK
Install
database student1
into fx_train........................................
Copying
from media...........................................................OK
Import
data..................................................................OK
Turn
logging on for database 'student1' (ontape).............................OK
Install
database student2
into fx_train........................................
Copying
from media...........................................................OK
Import
data..................................................................OK
Turn
logging on for database 'student2' (ontape).............................OK
Install
database student3
into fx_train........................................
Copying
from media...........................................................OK
Import
data..................................................................OK
Turn
logging on for database 'student3' (ontape).............................OK
IDS
'train' onmode (stop)....................................................OK
•
IDS
'prod'
oninit (start)....................................................OK
Checking
instance 'prod'.....................................................OK
Install
database standard
into fx_prod.........................................
Copying
from media...........................................................OK
Import
data..................................................................OK
Turn
logging on for database 'standard' (ontape).............................OK
Install
database sample
into fx_prod...........................................
Copying
from media...........................................................OK
Import
data..................................................................OK
Turn
logging on for database 'sample' (ontape)...............................OK
Install
database live
into fx_prod.............................................
Copying
from media...........................................................OK
Import
data..................................................................OK
Turn
logging on for database 'live' (ontape).................................OK
Some
last things.............................................................OK
•
You are currently
running on a temporary license.
Highlight the text
between the dashed lines with your cursor and copy
it to the clipboard.
Then paste it into the body of an email with--
Subject: Temporary license: <company
name>
To: licensemaster@fourthgeneration.com
------------------------------------------------------------------
# Temporary license
from: Wray's Pizza
: XXXXXXXXX XXXXXXXXXXXX
FITRIX
# Temporary license
from: Wray's Pizza
: XXXXXXXXX XXXXXXXXXXXX
VDT
# Temporary FourJs
dev license
License
number....................:XXXXXXXXXXXX
License number
KEY................:XXXXXXXXXXXX
Maintenance KEY...................:XXXXXXXXXXXX
Installation
number...............:XXXXXXXXXXXX
# Temporary FourJs
rt license
License
number....................:XXXXXXXXXXXX
License number
KEY................:XXXXXXXXXXXX
Maintenance
KEY...................:XXXXXXXXXXXX
Installation
number...............:XXXXXXXXXXXX
------------------------------------------------------------------
Various information
will be needed later during client install.
FJS_PORT=6402
Application server:
"penguin.fgss.com" (10.0.0.96)
Visual Menus port: 20020
------------------------------------------------------------------
(End of Installation
Dialogue)
Remove CD #1...
Install complete.
•
Additional manual steps:
$ . /fitrix/env_dev.sh
$ chown -R $ifxproject fitrix:fxdev
$ . /fitrix/env_prod.sh
$ chown -R $ifxproject fitrix:fxdev
UnMount the CD-ROM as needed
$ cd /
$ umount /dev/cdrom
If the system responds with a '..$' prompt and no message, you have successfully un-mounted the CD and may remove it.
If the system responds with a message such as 'device is busy', then the CD is in use and cannot be un-mounted. This is normally due to the automatic mount feature of your system. Locate the file manager window that opened when you first inserted the CD, close this window, and then repeat the 'umount' command above. (You can usually find the file manager by pressing “control-alt-F7” to access the graphical screen. If it still does not allow the un-mount, try logging off all users, then logging back in as root and trying the un-mount again. If all else fails, shut down the Linux Host, remove the CD, then re-boot the system.
You have now installed a 30 day temporary license, please follow these instructions to obtain and install your permanent license.
Click here to review the guidelines for setting up Fitrix user accounts on the Linux server
Your Linux Host Installation is now complete; if you will be accessing Fitrix from a Windows PC, Follow the installation instructions for the Windows PC Client. If you will be accessing Fitrix from your Linux Host, Click here to learn how to Log on.
Advanced Options:
The following information is not required for a basic installation but may be of interest to advanced users and I.T. personnel.
1. Automatically bring up the IDS engine at boot time:
If you wish to bring up the Fitrix IDS 10 engine at boot time, use the utility 'chkconfig' to make entries into the system 'rc' files.
The file: '/etc/init.d/oninitd' will be created and system entries will be made such that the 'Production' IDS engine will come up at system boot. To check this:
$ /sbin/chkconfig --list oninitd
oninitd 0:off 1:off 2:off 3:on 4:on 5:on 6:off
2. Extra environment changes to
vi /fitrix/bin/env_xtra.sh
kill_orphans.sh
3. Configure blobs with Samba
The document attachment feature uses blob space in the database and by default will copy the files back and forth to the Windows PC. For greater network efficiency you may configure Samba on the server and each PC and doing so will cause the attachment feature to use this method:
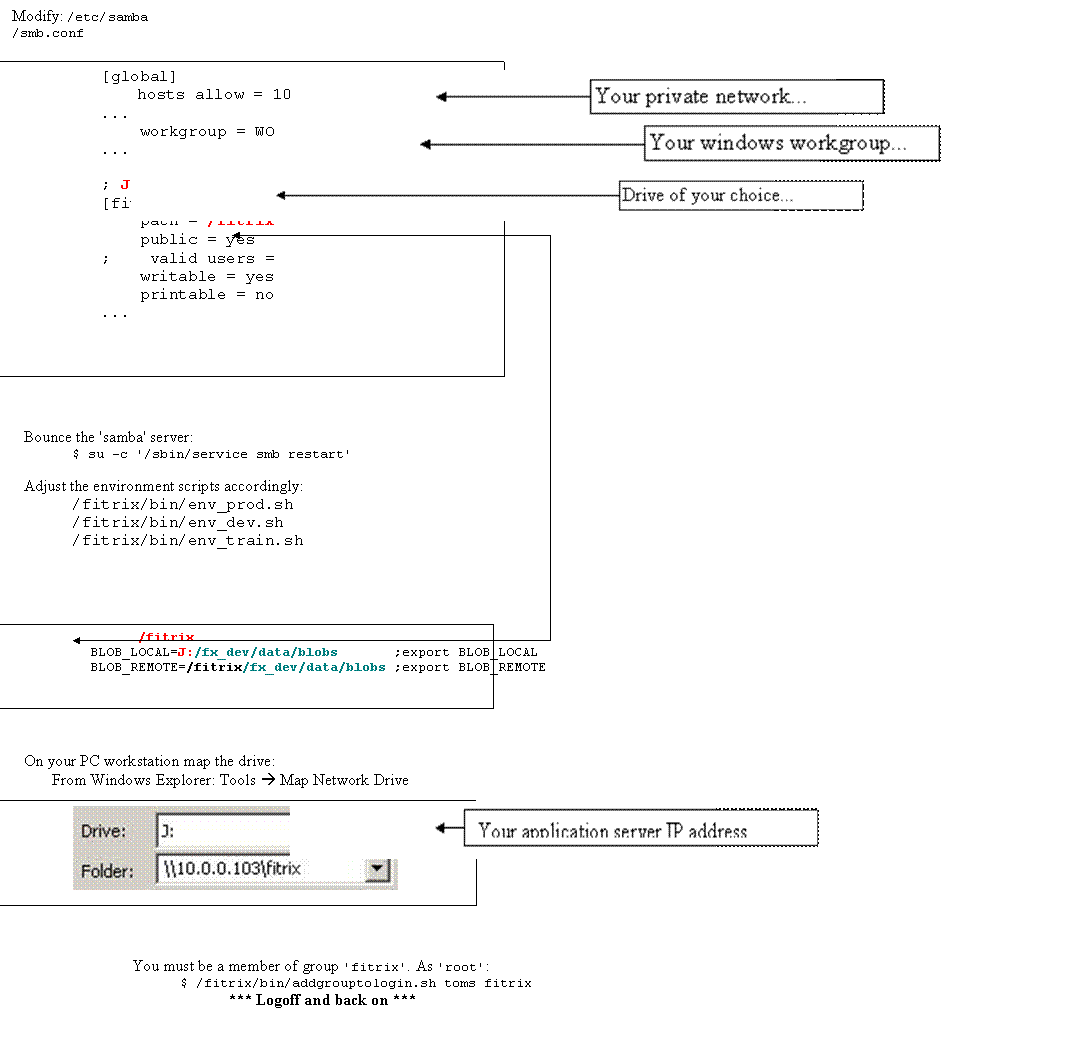
Appendix B
Linux system modifications
1) The system file ‘/etc/services’ is modified by adding four new services:

Before these changes are made a backup of ‘/etc/services’ is made to ‘/etc/services_fitrix’.
2) A subdirectory named ‘fitrix’ is created under the directory specified during installation. All products are installed here.
3) A symbolic link is created in ‘/’ (root directory) that points to the subdirectory mentioned above. For example:
![]()
4) New logins and groups
Login (group): 'fitrix'
Group: fx_dev
5) Environment:
CSSPATH=$fglibdir/lib/css # FG environment variable (.4st .4ad .4tm .4tb)
FGLDBPATH=$fg/data # FourJs environment variable (.sch)
LOCSTRPATH=$ifxproject # FG environment variable (.42s)
FGLRESOURCEPATH=$CSSPATH:\
$LOCSTRPATH:\
$fglibdir/lib/forms:\
/fitrix_540/fx_dev/accounting/ut.4gm/lib.4gs # FourJs environment variable
unset DBPATH
Localized strings will be in file:
$ifxproject/default.42s
Appendix C:
FTP download manifest
|
File |
Contents (file or directory) |
Description |
|
server.tgz |
.build |
Port information |
|
" |
\server |
Install application server |
|
" |
\genero studio |
Genero Studio for Linux |
|
" |
\workstation |
Genero Desktop Client for Linux |
|
|
|
|
|
|
|
|
|
File |
Contents |
Description |
|
workstation.zip |
\workstation |
Install Install-point (install.exe) |
|
" |
\genero studio |
\genero studio |
|
" |
\sdk for windows |
Software Development Kit |
|
" |
\source |
PuTTY source |
|
" |
start_here.htm |
start_here.htm |
Appendix D:
Trouble Shooting
1) Host name not correct:
127.0.0.1 setupinfx localhost.localdomain localhost
Change to:
127.0.0.1 localhost.wrayspizza.com localhost
198.51.108.13 setupinfx.wrayspizza.com setupinfx
Appendix E:
Restarting installation
Copy all installation media to '/tmp/fitrix_install'.
1. Re-start at IDS engine initialization
vi
install_sh.sh